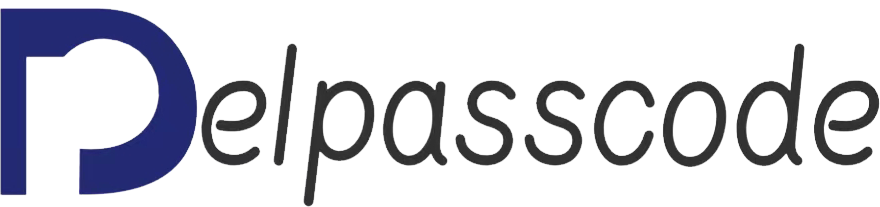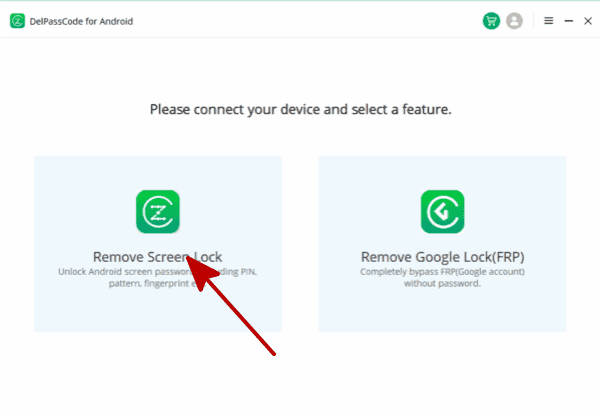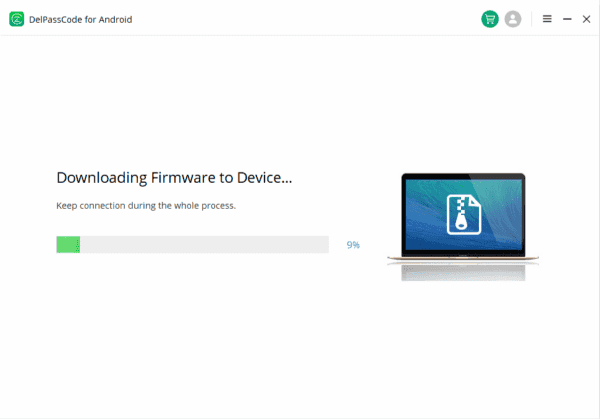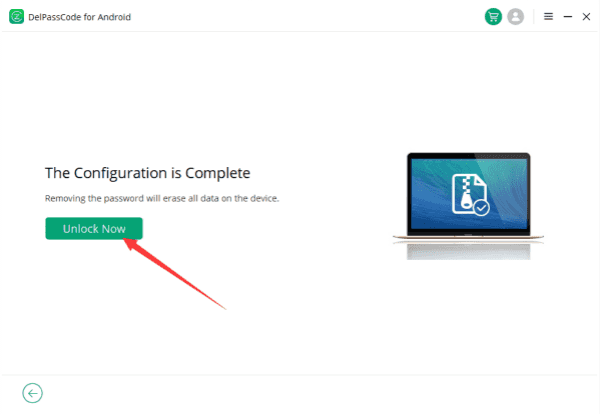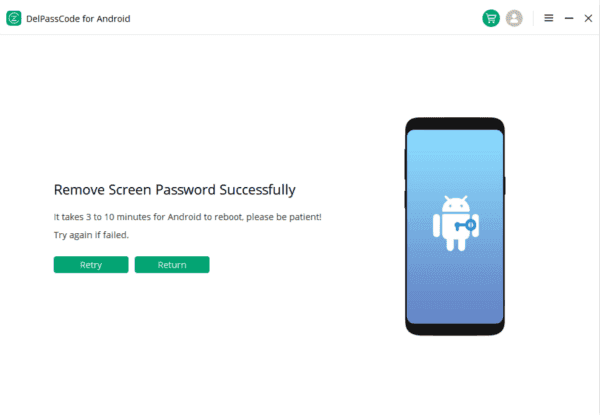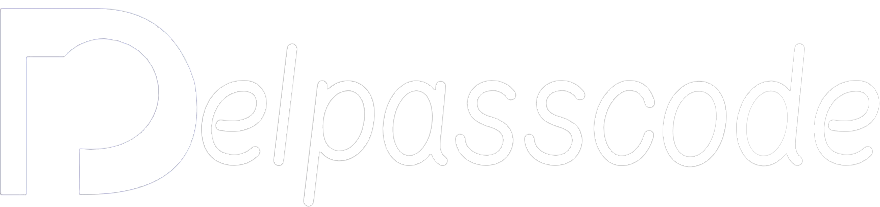If you’re facing the issue of forgetting your Samsung mobile password, there are various methods to regain access to your device. You can explore entering your Google account details, initiating a factory reset, using Samsung’s Find My Mobile feature, seeking assistance from Samsung customer support, or employing DelPasscode For Android. By considering these diverse options, you can successfully regain entry to your device and retrieve any crucial data.
Unlocking a Samsung phone with a forgotten password/PIN can be efficiently accomplished using DelPasscode For Android, an esteemed Android screen removal tool. This tool stands out as a preferred choice for unlocking a Samsung phone, allowing for the instant removal of a forgotten password, PIN, or pattern without any prerequisites. Moreover, if biometric locks such as fingerprint or face recognition are malfunctioning, this tool can effectively remove them from your device.
| Method | Recommended | Conditions | Success Rate |
| DelPasscode For Android | USB Cable | 98% | |
| Find My Mobile | – “Find my phone” must be enabled, and the account corresponding to the Android brand is required. | 70% | |
| Google Find My Device | Provide a Google account and password. Logged in and bound Google account | 70% | |
| Recovery Mode | Complex, requires Google account and password, otherwise FRP lock may occur | 50% |
Reset Passcode if you forgot Samsung Password via DelPasscode For Android
The process of unlocking your Samsung phone using DelPasscode For Android may or may not result in data loss, depending on the specific Samsung phone model you own. Here’s a guide on how to unlock your Samsung phone if you’ve forgotten the password using DelPasscode For Android:
Step 1: Open DelPasscode For Android on your computer and select the “Remove Screen Lock” option.
Step 2: Connect your Samsung phone to your computer via a USB cable. Wait for the tool to install the necessary driver for the device. Once installed, choose the “Remote Screen Lock” option again and click “Start” to proceed.
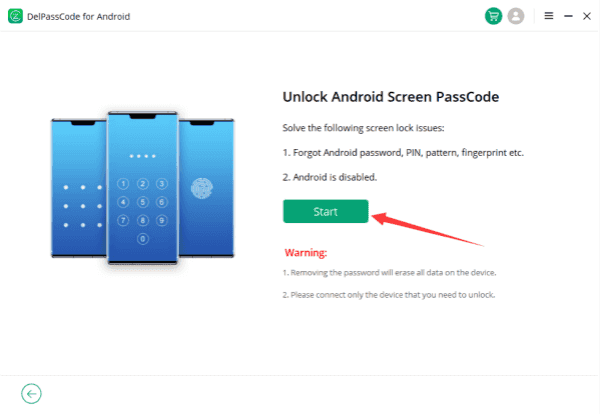
Step 3: A confirmation pop-up will appear; click “Yes” to initiate the lock removal process.
Step 4: Upon completion, follow the on-screen instructions meticulously. Click “Next” once you have successfully performed the required steps.
Finally, upon seeing the success message, click “Done.” You can then disconnect your Samsung phone and set it up anew without any screen lock.
Part 2: Resetting Your Locked Samsung Galaxy Using Samsung Find My Mobile (Free)
If I’ve forgotten my Samsung password/passcode and have a Samsung account logged in with Find My Mobile enabled, there’s a way to remotely perform a factory reset using another device. To proceed, ensure that my phone remains powered on and connected to either mobile data or Wi-Fi, and then follow these steps:
Step 1: Launch https://findmymobile.samsung.com/ on any web browser available on my computer or another accessible device. Next, sign in to this page using my Samsung account that’s currently logged in on my locked Samsung Galaxy phone.
Step 2: In case my Samsung account has two-step verification, there might be an additional verification step before I can log in in this browser.
Step 3: Once logged in, my Samsung Galaxy device will appear on the page. My next action is to select Erase data under my device in the right pane.
Step 4: A dialog for “Erase phone data” will appear. Click on Erase to initiate the reset process for my locked Samsung Galaxy phone, restoring it to its factory default settings.
Step 5: Wait patiently for the erase process to complete. After the webpage confirms that my Galaxy phone has been reset to its factory settings, allow a few minutes for the phone to power on.
Part 3: Factory Reset Using Google Find My Device (Free)
If I’ve forgotten my Samsung password/passcode and have a Google account logged in on my locked Samsung Galaxy phone with Find My Device activated, it’s possible to remotely perform a factory reset using another device. Keep my Galaxy phone powered on and connected to mobile data or Wi-Fi, and then follow these steps:
Step 1: Open https://www.google.com/android/find on any web browser available on my computer or another accessible device. Sign in to this page using my Google account that’s currently logged in on my Samsung Galaxy phone.
Step 2: Once I’m logged in, my Galaxy phone will appear on the page. Select ERASE DEVICE on the left pane.
Step 3: On the subsequent page, click ERASE DEVICE again, and then confirm by clicking Erase.
Step 4: Observe your locked Samsung phone restart and begin the process of restoring itself to factory settings. Wait for a few minutes until the reset is complete and your phone turns back on.
Part 4: Performing Factory Reset Using Device Buttons(Free)
If you’re facing a situation where you forgot your Samsung password or cannot recall your Samsung passcode, and your Galaxy phone isn’t associated with a Google account or Samsung account—or even if it is linked but you lack the account login details—here’s how you can perform a factory reset on a locked Samsung Galaxy phone without using a Google or Samsung account, using only the device buttons.
Step 1: Access Android Recovery Mode.
For Samsung Galaxy phones with a Home button:
1. Press and hold the Power and Volume Down buttons simultaneously for approximately 7 to 10 seconds.
– After feeling a slight vibration, press and hold the Power, Volume Up, and Home buttons.
2. Release all buttons once the SAMSUNG logo appears, allowing the phone to enter the Android Recovery screen.
For Samsung Galaxy phones without a Home button:
1. Hold down the Power and Volume Down buttons together for about 7 to 10 seconds.
– Upon feeling a slight vibration, press and hold the Power, Bixby, and Volume Up buttons.
2. Release all buttons upon seeing the Samsung logo, enabling the phone to access the Android Recovery screen.
Step 2: Perform a Factory Reset on your Samsung phone.
While your locked Samsung phone is in the Android Recovery screen, follow the steps below to initiate a factory reset.
– Utilize the Volume Up or Volume Down button to navigate and select the “Wipe data/factory reset” option, then press the Power button to confirm your selection.
– On the subsequent page, press the Volume button to choose “Yes” under “Wipe all user data,” prompting the Samsung phone to start restoring to its factory settings. This process will take a few minutes.
– Once the factory reset is finished, select “reboot system now” to allow your phone to restart in the usual manner.
After your phone boots up, it will resemble a new device, necessitating a fresh setup.
Conclusion:
Discovering oneself in a situation where I forgot Samsung password can be worrisome. However, there are four reliable methods to unlock a Samsung phone if one forgets their passcode. This circumstance should not cause undue panic as viable solutions exist. Leveraging Samsung’s or Google’s Find My Mobile web service might be applicable in certain cases. Nonetheless, DelPasscode For Android stands out as the primary solution whenever you encounter the challenge of forgetting your Samsung passcode. This method facilitates the instantaneous removal of any screen lock without requiring any specific conditions to be met beforehand. Additionally, it proficiently bypasses Google verification on Samsung devices.
DelPasscode For Android FAQ
If you forget your phone screen passcode, will the data be erased after unlocking it?
Certainly! Unlock phone Android without the passcode typically results in the loss of all data stored on the device. If you’ve previously backed up your phone, it’s possible to restore the pertinent backup files subsequent to bypassing the Android’s password. However, standard Android Phone unlocking procedures often do not assure the preservation of data integrity if no backup exists.