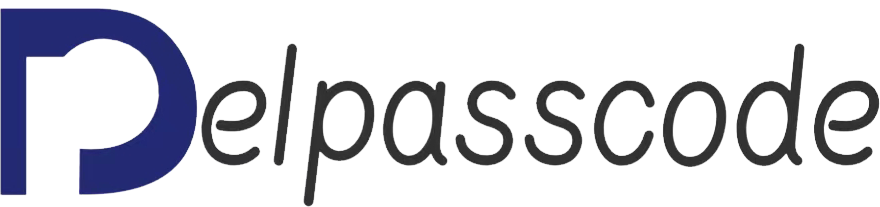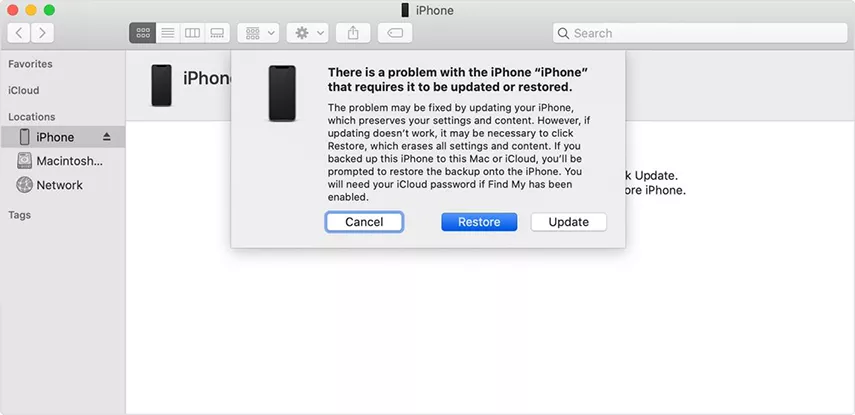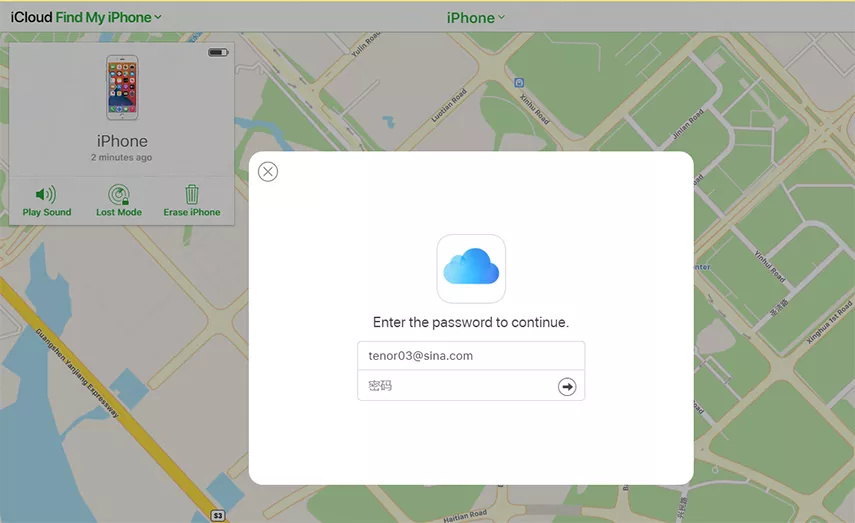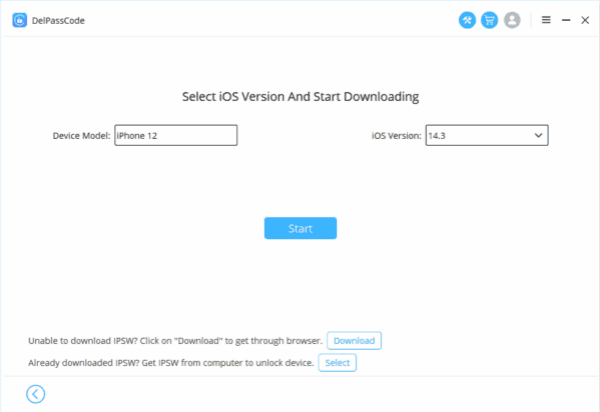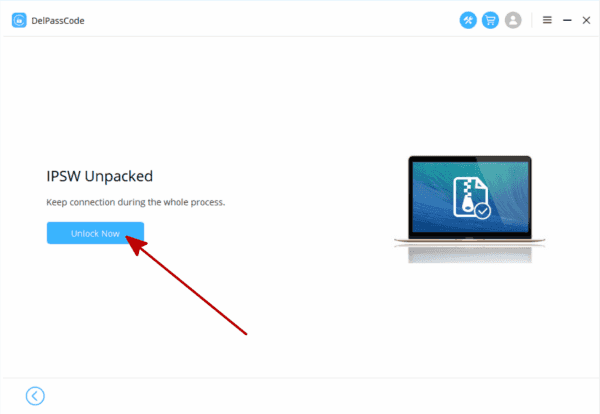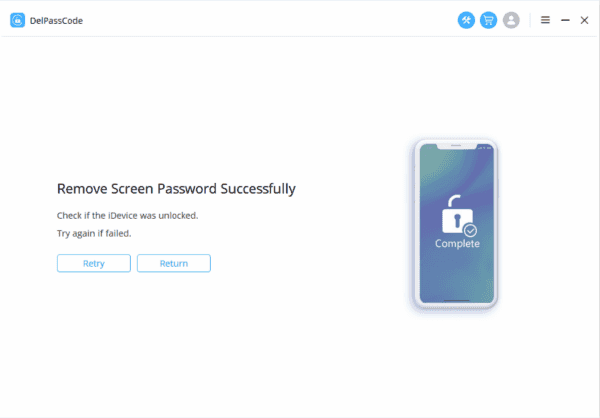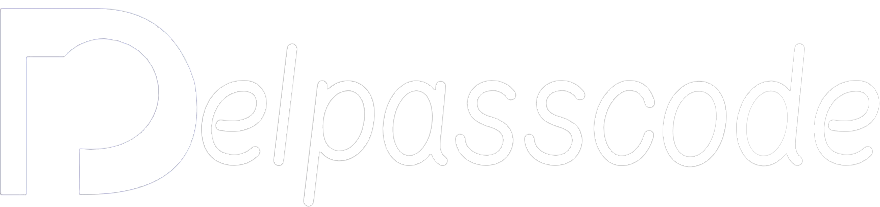Haben Sie schon einmal die frustrierende Meldung „iPad deaktiviert“ auf Ihrem Gerät gesehen? Dieses Problem kann Panik und Verwirrung auslösen, besonders wenn die Ursachen und Lösungen unklar sind. Keine Sorge, wir erklären Ihnen im Detail, was „iPad deaktiviert“ bedeutet, wo die Ursachen liegen, wie es funktioniert und wie Sie dieses Problem in Zukunft vermeiden können.
Was bedeutet „iPad deaktiviert“?
Wenn auf Ihrem iPad die Meldung „iPad deaktiviert“ erscheint, bedeutet das in der Regel, dass das Gerät aufgrund zu vieler falscher Passcode-Eingaben gesperrt oder deaktiviert wurde. Diese Sicherheitsfunktion wird aktiviert, um Ihr iPad vor unbefugtem Zugriff oder möglichen Sicherheitsverstößen zu schützen. Dieses Szenario tritt häufig auf, wenn jemand mehrmals hintereinander den falschen Passcode eingibt.
Was sind die Ursachen für „iPad deaktiviert“?
Der Hauptgrund für die Deaktivierung eines iPads ist die mehrfache Eingabe eines falschen Passcodes. Das kann versehentlich passieren, zum Beispiel wenn ein Kind mit dem Gerät spielt oder wenn Sie selbst den Passcode vergessen haben. Weitere mögliche Ursachen sind technische Störungen oder Softwarefehler, die das Gerät aus Sicherheitsgründen automatisch deaktivieren.
Wir haben die Forschungsergebnisse von 6 Methoden aufgelistet. Sie können die Methode zum Entsperren des iPhones auswählen, die am besten zu Ihnen passt.
| Methode | Empfohlen | Bedingungen | Bewertung |
| DelPasscode für iOS | ★★★★★ | Kein Passwort oder besondere Bedingungen erforderlich | iTunes und Mobiltelefone benötigen keine komplizierten Tasten. Folgen Sie einfach der Softwareanleitung, und Ihr iPhone wird sich innerhalb von 5 Minuten selbst entsperren. Der Prozess ist einfach und leicht nachvollziehbar. |
| iTunes | ★★★★ | Es ist notwendig, iTunes zur Datensicherung verwendet zu haben. | Wenn keine Datensynchronisierung über iTunes für das iPhone durchgeführt wurde, erscheint eine Fehlermeldung in der iTunes-Oberfläche. |
| Siri | ★★★ | Ihr eigenes iPhone | Es tritt ein Systemfehler auf oder das iPhone wird unbrauchbar. |
| iCloud | ★★★ | Bitte aktivieren Sie [Mein iPhone suchen] und stellen Sie sicher, dass Ihr Apple-ID-Konto und Passwort aktiv sind. | Wenn [Mein iPhone suchen] nicht aktiviert ist und Sie Ihr Apple-ID-Passwort nicht kennen, kann diese Methode nicht verwendet werden. |
| Wiederherstellungsmodus | ★★★ | Sie müssen das iPhone manuell in den Wiederherstellungsmodus versetzen. | 1. Das Versetzen eines iPhones in den Wiederherstellungsmodus erfordert etwas komplizierte Schritte. 2. Eine fehlerhafte Durchführung des Prozesses kann zu neuen Problemen auf dem iPhone führen, wie Fehlercodes 4013, 4000 und anderen, was zu einem schwarzen Bildschirm auf dem Gerät führen kann. |
Kostenloser Weg 1: So beheben Sie ein deaktiviertes iPad mit iTunes
Die frustrierende Situation eines deaktivierten iPads aufgrund mehrerer falscher Passcode-Eingaben oder Softwareprobleme kann entmutigend sein. Es gibt jedoch eine praktikable Lösung durch die Verwendung von iTunes. Im Folgenden finden Sie eine Schritt-für-Schritt-Anleitung, wie Sie dieses Problem lösen und den Zugriff auf Ihr deaktiviertes iPad wiederherstellen können:
Schritt 1: Vorbereitung und Verbindung
Stellen Sie sicher, dass auf Ihrem Computer die neueste Version von iTunes installiert ist. Verwenden Sie das originale USB-Kabel, das mit Ihrem iPad geliefert wurde, um das Gerät mit dem Computer zu verbinden. Starten Sie iTunes und verbinden Sie dann Ihr iPad. Versetzen Sie das iPad in den Wiederherstellungsmodus, indem Sie den Anweisungen in iTunes folgen.
Schritt 2: Wiederherstellung über iTunes
Sobald sich das iPad im Wiederherstellungsmodus befindet, wird es von iTunes erkannt, und Sie haben die Möglichkeit, es entweder wiederherzustellen oder zu aktualisieren. Wählen Sie „Wiederherstellen“. Diese Aktion löscht alle Daten auf Ihrem iPad und installiert die neueste Version von iOS. Nach der Wiederherstellung startet das iPad neu. Befolgen Sie die Bildschirmanweisungen, um es wie ein neues Gerät einzurichten, oder stellen Sie es aus einem Backup wieder her. Wenn Sie ein Backup in iTunes oder iCloud haben, können Sie dieses während des Einrichtungsprozesses verwenden, um Ihre Daten wiederherzustellen. Richten Sie zur Sicherheit einen neuen Passcode ein, der leicht zu merken, aber dennoch sicher ist, um zukünftige Sperren zu vermeiden.
Hinweis:
Es ist wichtig zu beachten, dass bei diesem Vorgang alle Daten auf Ihrem iPad gelöscht werden. Daher ist es ratsam, regelmäßig Backups anzulegen, um dauerhaften Datenverlust zu vermeiden. Dennoch ist die Verwendung von iTunes eine zuverlässige und effektive Methode, um den Zugriff auf ein deaktiviertes iPad wiederherzustellen.
Denken Sie daran: Ein Backup ist unerlässlich, um Datenverlust zu verhindern, da der Wiederherstellungsprozess sämtliche Inhalte auf Ihrem iPad entfernt. Trotzdem bleibt iTunes eine vertrauenswürdige Lösung zur Wiederherstellung Ihres deaktivierten iPads.
Kostenloser Weg 2: So reparieren Sie ein deaktiviertes iPad mit iCloud
Ein deaktiviertes iPad kann frustrierend sein, insbesondere wenn Sie keinen Zugriff auf Ihr Gerät haben. Glücklicherweise ist iCloud eine der effizientesten Methoden, um ein deaktiviertes iPad wiederherzustellen. Dieser Artikel bietet eine ausführliche Anleitung, wie Sie Ihr iPad mit iCloud reparieren und wieder vollen Zugriff auf Ihr Gerät und dessen Funktionen erhalten.
Schritt 1: Zugriff auf iCloud.com
Der erste Schritt besteht darin, über einen Computer oder ein anderes internetfähiges Gerät iCloud.com aufzurufen. Melden Sie sich mit der Apple-ID an, die mit dem deaktivierten iPad verknüpft ist.
Schritt 2: Gehen Sie zu „Mein iPhone/iPad suchen“
Nach der Anmeldung klicken Sie auf „iPhone suchen“ oder „iPad suchen“ (je nachdem, welches Gerät betroffen ist). Dies öffnet die Benutzeroberfläche von „Mein iPhone/iPad suchen“.
Schritt 3: Wählen Sie das deaktivierte iPad aus
Suchen Sie das deaktivierte iPad in der Liste der mit Ihrer Apple-ID verknüpften Geräte und wählen Sie es aus. Der aktuelle Standort des Geräts wird auf der Karte angezeigt.
Schritt 4: Wählen Sie die Option „iPad löschen“
Klicken Sie auf „iPad löschen“. Diese Aktion löscht alle Daten und Einstellungen auf dem iPad aus der Ferne. Bestätigen Sie die Löschung, wenn Sie dazu aufgefordert werden.
Schritt 5: Richten Sie das iPad neu ein
Nach der Löschung richten Sie das iPad als neues Gerät ein. Folgen Sie den Anweisungen auf dem Bildschirm, wie der Auswahl von Sprache, Region und WLAN-Netzwerk.
Schritt 6: Wiederherstellen aus iCloud-Backup
Während der Einrichtung wählen Sie die Option „Aus iCloud-Backup wiederherstellen“. Melden Sie sich mit Ihrer Apple-ID an und wählen Sie das Backup, das die gewünschten Daten enthält.
Schritt 7: Warten Sie auf die Wiederherstellung
Der Wiederherstellungsprozess kann je nach Größe des Backups und der Geschwindigkeit Ihrer Internetverbindung einige Zeit in Anspruch nehmen. Stellen Sie sicher, dass das iPad währenddessen mit einem stabilen WLAN-Netzwerk verbunden bleibt.
Schritt 8: Einrichtung abschließen
Nach Abschluss der Wiederherstellung folgen Sie den Anweisungen, um die Einrichtung abzuschließen. Geben Sie Ihre Apple-ID und Passcodes ein und überprüfen Sie, ob alle Daten, Apps und Einstellungen wiederhergestellt wurden.
Schritt 9: Verwenden Sie Ihr wiederhergestelltes iPad
Herzlichen Glückwunsch! Ihr iPad wurde erfolgreich über iCloud wiederhergestellt. Sie können es nun wie gewohnt nutzen und auf Ihre Daten und Apps zugreifen.
Kostenloser Weg 3: So beheben Sie ein deaktiviertes iPad mit einem erzwungenen Neustart
Ein deaktiviertes iPad kann frustrierend sein, besonders wenn man nicht weiß, wie man das Problem beheben kann. Zum Glück gibt es eine einfache und effektive Methode, um dies zu lösen: den erzwungenen Neustart des Geräts. Diese Technik ist eine zuverlässige Möglichkeit, die Kontrolle über Ihr iPad wiederzuerlangen. Sie kann angewendet werden, wenn das Gerät durch verschiedene Ursachen wie vergessene Passwörter oder Softwarefehler deaktiviert wurde.
Im Folgenden finden Sie eine ausführliche Schritt-für-Schritt-Anleitung, wie Sie einen erzwungenen Neustart bei einem deaktivierten iPad durchführen:
Schritt 1: Wenn Ihr iPad deaktiviert ist, erscheint eine entsprechende Meldung, die darauf hinweist, dass mehrere falsche Passwortversuche unternommen wurden, wodurch das Gerät gesperrt wurde.
Schritt 2: Um den erzwungenen Neustart zu starten, müssen Sie bestimmte Tasten auf Ihrem iPad drücken. Die Tastenkombination variiert je nach iPad-Modell. Zum Beispiel:
Schritt 3: Folgen Sie genau der Tastenkombination, die zu Ihrem iPad-Modell passt. Seien Sie geduldig und achten Sie darauf, die Tasten in der richtigen Reihenfolge und zum passenden Zeitpunkt zu drücken.
Schritt 4: Nach dem erzwungenen Neustart wechselt Ihr iPad möglicherweise in den Wiederherstellungsmodus. Wenn Sie aufgefordert werden, das iPad zu aktualisieren oder wiederherzustellen, wählen Sie „Wiederherstellen“. Dadurch werden alle Daten auf Ihrem iPad gelöscht und die iOS-Software wird neu installiert.
Schritt 5: Wenn Sie zuvor ein Backup in iCloud oder iTunes gespeichert haben, können Sie nach der Wiederherstellung Ihre Daten, Apps und Einstellungen aus dem Backup wiederherstellen.
Falls der erzwungene Neustart keine Abhilfe schafft oder das Problem weiterhin besteht, wird empfohlen, den Apple Support zu kontaktieren. Es ist wichtig zu wissen, dass ein erzwungener Neustart Ihre Daten nicht löscht, es sei denn, Sie fahren mit der Wiederherstellung im Wiederherstellungsmodus fort. Regelmäßige Backups Ihres iPads sind unerlässlich, um Datenverlust in unerwarteten Situationen zu vermeiden.
Methode 4: So beheben Sie ein deaktiviertes iPad mit DelPasscode für iOS
Ein deaktiviertes iPad kann aus verschiedenen Gründen gesperrt werden, am häufigsten, wenn der Passcode mehrmals falsch eingegeben wird. Diese Situation kann frustrierend sein, da die Benutzer keinen Zugriff auf ihr Gerät und dessen Inhalte haben. DelPasscode für iOS bietet jedoch eine zuverlässige Methode, dieses Problem zu lösen, ohne die Datensicherheit zu gefährden.
Schritte zur Reparatur eines deaktivierten iPads mit DelPasscode für iOS
Schritt 1: Laden Sie DelPasscode für iOS von einer vertrauenswürdigen Quelle herunter und installieren Sie die Software auf Ihrem Computer.
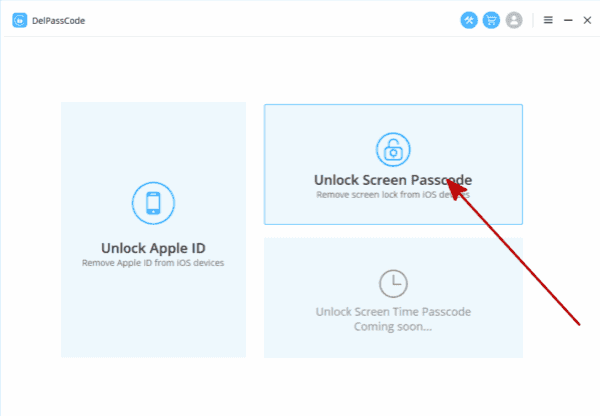
Schritt 2: Öffnen Sie nach der Installation die DelPasscode-Software auf Ihrem Computer und verbinden Sie Ihr deaktiviertes iPad über ein USB-Kabel mit dem Computer.
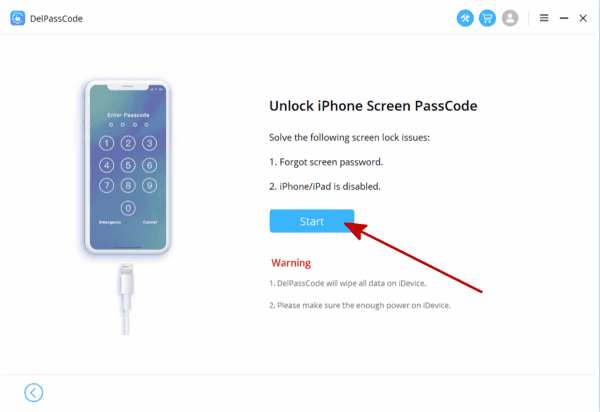
Schritt 3: Sobald DelPasscode Ihr iPad erkannt hat, wählen Sie das entsprechende Gerätemodell und die Firmware-Version aus.
Schritt 4: Folgen Sie den Anweisungen von DelPasscode, um den DFU-Modus (Device Firmware Update) auf Ihrem iPad zu aktivieren. Dieser Schritt ist entscheidend, damit die Software richtig funktioniert.
Schritt 5: Nach Abschluss des DelPasscode-Vorgangs wird Ihr iPad automatisch neu gestartet. Sie sollten nun ohne Passcode auf Ihr Gerät zugreifen können.
Schritt 6: Erwägen Sie aus Sicherheitsgründen, nach dem Zugriff einen neuen Passcode für Ihr iPad festzulegen.
Ein deaktiviertes iPad aufgrund eines vergessenen oder falschen Passcodes kann beunruhigend sein. Mit Tools wie DelPasscode für iOS lässt sich dieses Problem jedoch effektiv lösen. Indem die Benutzer die in dieser Anleitung beschriebenen Schritte befolgen, können sie wieder auf ihr iPad zugreifen, ohne die Datensicherheit zu gefährden. Gehen Sie stets vorsichtig vor und treffen Sie die notwendigen Vorkehrungen, um das Gerät und seine Inhalte während des Entsperrvorgangs zu schützen.
Fazit
Zusammenfassend lässt sich sagen, dass ein deaktiviertes iPad aufgrund vergessener oder falscher Passwörter eine beunruhigende Situation darstellen kann. Es gibt jedoch verschiedene Methoden, wie die Nutzung von iTunes, iCloud, einen erzwungenen Neustart oder spezielle Software wie DelPasscode für iOS, die effektive Lösungen bieten, um den Zugriff auf Ihr deaktiviertes iPad wiederherzustellen. Indem Benutzer die in dieser Anleitung beschriebenen Schritte befolgen, können sie dieses Problem lösen, ohne die Sicherheit ihrer Gerätedaten zu gefährden.
Denken Sie stets daran, bei der Behebung eines deaktivierten iPads vorsichtig vorzugehen und die notwendigen Vorsichtsmaßnahmen zu treffen. Es ist ratsam, die Daten Ihres iPads regelmäßig zu sichern, um einen irreversiblen Datenverlust während des Wiederherstellungsprozesses zu vermeiden. Mit diesen Methoden und einem proaktiven Ansatz zur Gerätesicherheit können Benutzer den Ärger, der durch ein deaktiviertes iPad entsteht, mindern und einen reibungslosen Zugriff auf ihr Gerät und dessen Funktionen gewährleisten.