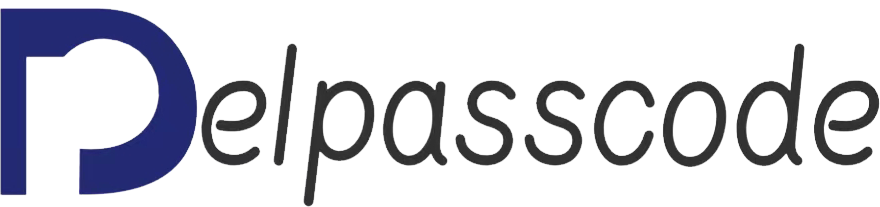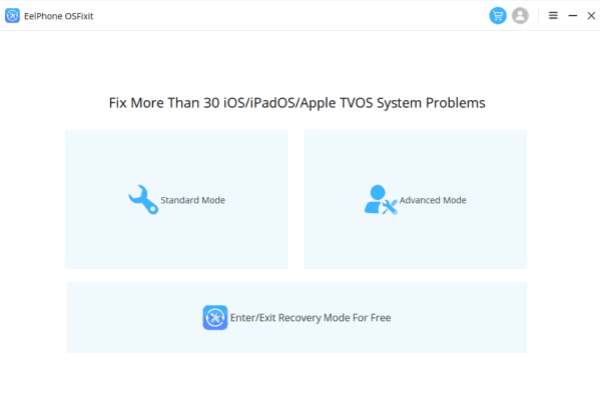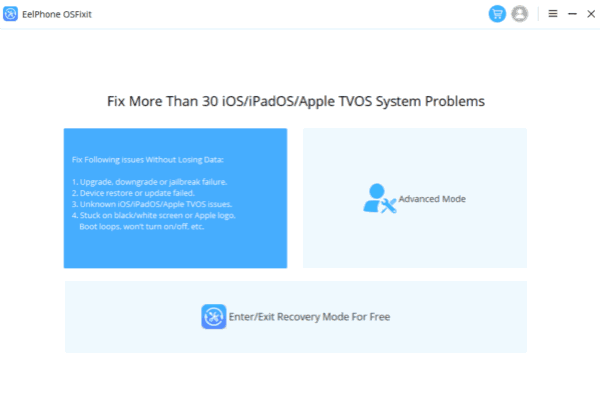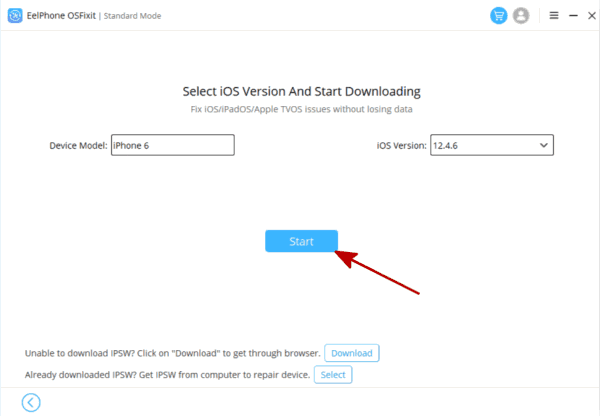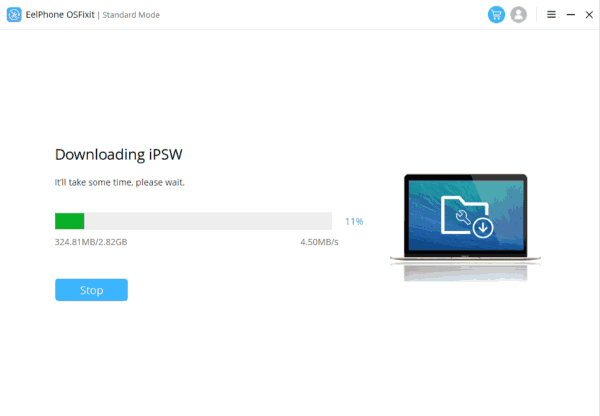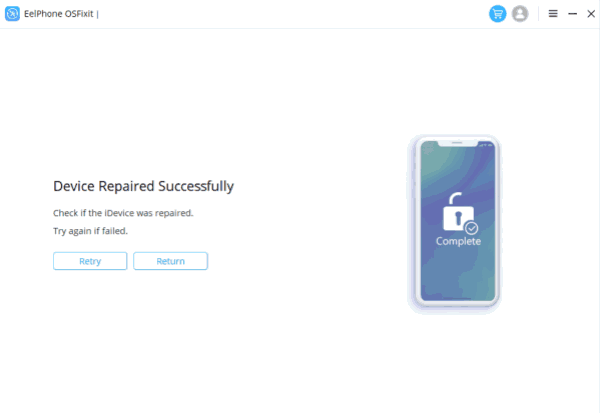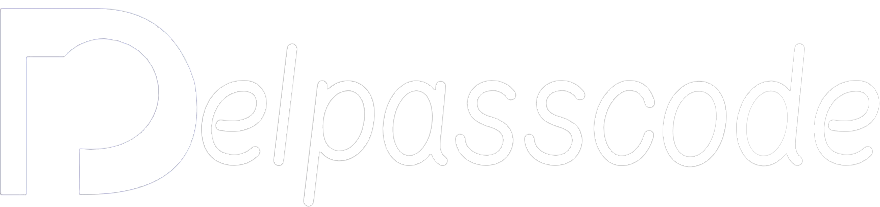In summary, when your iPhone keeps restarting, it can be due to various factors ranging from software glitches to hardware issues. To address this problem effectively, it’s essential to first understand the potential causes. Updating iOS and apps, performing a forced restart, checking hardware components, and even removing the SIM card can serve as initial troubleshooting steps. If these methods fail, restoring your iPhone via iTunes, and utilizing professional tools like OSFIXIT iOS System Recovery can provide comprehensive solutions to resolve the issue. By following these steps, you can hopefully put an end to the frustrating cycle of constant iPhone restarts and restore normal functionality to your device.
Why Does Your iPhone Keep Restarting?
There are several reasons why your iPhone might be stuck in a restart loop. Some common causes include:
1. Software Glitches: Bugs or glitches in the iOS operating system can cause unexpected restarts.
2. Low Battery: If your battery is critically low, your iPhone might restart to conserve power.
3. Faulty Apps: Certain apps may be incompatible with your device or could have bugs that trigger restarts.
4. Hardware Issues: In rare cases, hardware problems such as a faulty battery or damaged components could lead to frequent restarts.
Free Way 1: How to Fix iPhone Keeps Restarting: Update iOS and Apps
The iPhone is undoubtedly a powerful and reliable device, but like any other piece of technology, it’s not immune to occasional glitches. One frustrating issue that some iPhone users encounter is the device repeatedly restarting on its own. This unexpected behavior can disrupt your workflow, hinder communication, and generally cause inconvenience. However, there are several steps you can take to troubleshoot and resolve this problem. In many cases, ensuring your iOS software and apps are up to date can be a simple yet effective solution.
Update iOS:
One of the first steps in troubleshooting an iPhone that keeps restarting is to ensure that your device’s operating system is up to date. Apple regularly releases iOS updates, which not only introduce new features but also address bugs and security vulnerabilities. Here’s how to update your iPhone’s iOS:
1. Open the “Settings” app on your iPhone.
2. Scroll down and tap on “General.”
3. Select “Software Update.”
4. If an update is available, tap “Download and Install.”
5. Follow the on-screen instructions to complete the update process.
Updating your iOS version can often resolve software-related issues that may be causing your iPhone to restart unexpectedly. It’s recommended to have your device connected to a stable Wi-Fi network and plugged into a power source during the update to ensure a smooth installation process.
Update Apps:
In addition to updating iOS, it’s crucial to ensure that all the apps installed on your iPhone are also up to date. App developers frequently release updates to improve performance, fix bugs, and enhance compatibility with the latest iOS versions. Here’s how to update apps on your iPhone:
1. Open the “App Store” on your iPhone.
2. Tap on your profile picture or initials at the top right corner.
3. Scroll down to see pending app updates.
4. Tap “Update All” to update all apps, or individually tap “Update” next to each app.
By keeping your apps updated, you can mitigate potential compatibility issues that might be contributing to your iPhone’s restarting problem.
Check for Rogue Apps:
Sometimes, a specific app could be causing your iPhone to restart unexpectedly. To identify if a particular app is the culprit, follow these steps:
1. Open the “Settings” app on your iPhone.
2. Scroll down and tap on “Privacy.”
3. Select “Analytics & Improvements.”
4. Tap on “Analytics Data.”
Look for any entries with the term “panic” in the list. If you find an app consistently triggering panic reports, consider deleting or updating that app to see if it resolves the issue.
Perform a Forced Restart:
If your iPhone continues to restart despite updating iOS and apps, performing a forced restart might help. The steps to force restart vary depending on your iPhone model:
- For iPhone 8 or later:
1. Press and release the Volume Up button.
2. Press and release the Volume Down button.
3. Press and hold the Side button until you see the Apple logo. - For iPhone 7 and 7 Plus:
1. Press and hold the Volume Down button and the Sleep/Wake (Side) button simultaneously.
2. Keep holding both buttons until you see the Apple logo. - For iPhone 6s and earlier:
1. Press and hold the Home button and the Sleep/Wake (Top or Side) button simultaneously.
2. Keep holding both buttons until you see the Apple logo.
Performing a forced restart can sometimes help resolve temporary glitches that may be causing your iPhone to restart unexpectedly.
Free Way 2: How to Fix iPhone Keeps Restarting: Try Force Restart
A force restart, also known as a hard reset, is a powerful troubleshooting tool that can resolve many software-related issues without losing any data. Here’s how to perform a force restart on different iPhone models:
For iPhone 8 and Later Models:
1. Press and release the Volume Up button.
2. Press and release the Volume Down button.
3. Press and hold the Side button until the Apple logo appears on the screen.
For iPhone 7 and 7 Plus:
1. Press and hold the Volume Down button and the Sleep/Wake (Power) button simultaneously.
2. Keep holding both buttons until the Apple logo appears.
For iPhone 6s and Earlier Models:
1. Press and hold the Home button and the Sleep/Wake (Power) button simultaneously.
2. Continue holding both buttons until the Apple logo appears on the screen.
Dealing with an iPhone that keeps restarting can be frustrating, but a force restart is often an effective solution for resolving the issue. By following the steps outlined in this guide and implementing preventive measures, you can hopefully put an end to the restart loop and enjoy a more stable iPhone experience. If the problem persists despite your best efforts, it may be time to seek assistance from Apple Support or visit an authorized service provider to diagnose any potential hardware issues.
Free Way 3: How to Fix iPhone Keeps Restarting: Check the Hardware
Is your iPhone stuck in a frustrating loop of restarting itself repeatedly? You’re not alone. The issue of iPhones continuously restarting can be exasperating, but before you start worrying about complex software problems, it’s crucial to rule out hardware issues. Sometimes, the culprit behind the incessant restarting could be a physical component malfunction. Here’s a guide on how to troubleshoot and potentially fix the problem by checking the hardware components of your iPhone.
1. Inspect the Exterior:
Begin your troubleshooting journey by examining the external condition of your iPhone. Look for any physical damage such as cracks, dents, or water damage. Even minor damages can disrupt the normal functioning of your device, leading to unexpected restarts.
2. Check the Battery:
A deteriorating or faulty battery can cause an iPhone to restart unexpectedly. To check the battery health, navigate to Settings > Battery > Battery Health. If your battery health is significantly degraded (usually below 80%), it might be time to replace the battery.
3. Clean the Charging Port:
Dust, lint, or debris accumulated in the charging port can interfere with the charging process and cause your iPhone to restart intermittently. Carefully clean the charging port using a soft-bristled brush, compressed air, or a cotton swab. Be gentle to avoid causing any damage to the port.
4. Inspect the Lightning Cable and Charger:
Faulty or damaged charging accessories can also contribute to the restarting issue. Inspect the Lightning cable and charger for any signs of fraying, exposed wires, or other damages. If you notice any damage, replace the faulty accessory with a new one.
5. Remove SIM Card:
Sometimes, a malfunctioning SIM card can trigger random restarts on your iPhone. Turn off your device, eject the SIM card tray using a SIM ejector tool or a paperclip, and remove the SIM card. Inspect the SIM card for any visible damage or debris. Reinsert the SIM card securely and restart your iPhone to see if the issue persists.
6. Perform a Hard Reset:
Performing a hard reset can sometimes resolve temporary glitches and software conflicts that may be causing your iPhone to restart repeatedly. To perform a hard reset, press and hold the Power button and the Home button (or Volume Down button on iPhone 7 and later) simultaneously until the Apple logo appears on the screen.
7. Check for Liquid Damage:
If your iPhone has been exposed to liquid, it can lead to internal corrosion and hardware malfunctions, including random restarts. Check for signs of liquid damage such as a red indicator on the SIM card tray or inside the charging port. If you suspect liquid damage, contact Apple Support or visit an authorized service provider for assistance.
8. Seek Professional Help:
If none of the above steps resolve the issue and your iPhone continues to restart unexpectedly, it’s possible that there’s a more serious hardware problem that requires professional attention. Contact Apple Support or visit an Apple Store to have your device examined by a certified technician.
In conclusion, if your iPhone keeps restarting, it’s essential to investigate potential hardware issues before jumping to conclusions about software problems. By following the steps outlined above and thoroughly checking the hardware components of your device, you can identify and possibly resolve the underlying cause of the issue. If all else fails, don’t hesitate to seek assistance from Apple or an authorized service provider to ensure your iPhone gets the necessary repairs it needs.
Free Way 4: How to Fix iPhone Keeps Restarting: Pull Out Your SIM Card
Are you facing the frustrating issue of your iPhone constantly restarting on its own? This perplexing problem can disrupt your workflow, communication, and overall smartphone experience. While there can be various reasons behind this incessant rebooting, one surprisingly effective solution that many users overlook involves simply removing the SIM card from the device. In this article, we’ll delve into why your iPhone might be stuck in a reboot loop and how pulling out the SIM card can serve as a potential fix.
Why Removing the SIM Card Works
While it might seem counterintuitive, removing the SIM card from your iPhone can sometimes resolve the restarting issue. This is because the SIM card not only facilitates cellular connectivity but also stores vital information related to your carrier and network settings. In some cases, a malfunctioning or improperly inserted SIM card can trigger erratic behavior in the device, leading to frequent restarts.
How to Remove the SIM Card
Removing the SIM card from your iPhone is a straightforward process:
1. Turn off your iPhone: Before removing the SIM card, it’s essential to power off your device to avoid any potential damage.
2. Locate the SIM tray: Depending on your iPhone model, the SIM tray can be found on the side or top of the device. Use a SIM ejector tool or a paperclip to gently push into the small hole next to the tray.
3. Eject the SIM tray: Applying slight pressure, the SIM tray will pop out. Carefully pull it out of the device.
4. Remove the SIM card: Once the tray is out, take out the SIM card from its slot. Inspect the SIM card for any visible damage or debris.
5. Reinsert the SIM tray: After ensuring that the SIM card is clean and undamaged, carefully place it back into the SIM tray. Then, gently push the tray back into the iPhone until it clicks into place.
6. Power on your iPhone: Once the SIM card is reinserted, turn on your iPhone and monitor if the restarting issue persists.
Free Way 5: How to Fix iPhone Keeps Restarting: Steps to Restore Your iPhone
Is your iPhone constantly restarting on its own, disrupting your usage and causing frustration? If so, you’re not alone. Many iPhone users encounter this issue, which can stem from various reasons such as software glitches, hardware problems, or even user error. However, before you rush to the nearest Apple store or attempt drastic measures, there are several troubleshooting steps you can take to resolve the problem yourself. One of the most effective solutions is restoring your iPhone. In this guide, we’ll walk you through the process of fixing an iPhone that keeps restarting by restoring it.
1. Backup Your Data: Before you proceed with any troubleshooting or restoration process, it’s crucial to back up your iPhone data. You can do this via iCloud or iTunes on your computer. This ensures that you won’t lose any important photos, videos, contacts, or other valuable information in case something goes wrong during the restoration process.
2. Check for Software Updates: Outdated software can sometimes cause stability issues, leading to your iPhone restarting unexpectedly. Ensure that your iPhone is running the latest version of iOS. To check for updates, go to Settings > General > Software Update. If an update is available, download and install it.
3. Force Restart Your iPhone: A simple force restart can often resolve minor software glitches causing the iPhone to keep restarting. The steps to force restart vary depending on your iPhone model. Refer to Apple’s official guide for instructions specific to your device.
4. Remove Problematic Apps: Certain apps may be incompatible with your iPhone’s software version or may contain bugs that cause it to crash and restart. Try uninstalling recently downloaded apps or those you suspect may be causing the issue. You can do this by pressing and holding the app icon until it wiggles, then tapping the “X” icon to delete it.
5. Reset All Settings: If the problem persists, you can try resetting all settings on your iPhone. This will revert all settings to their default values without affecting your data. To do this, go to Settings > General > Reset > Reset All Settings. Keep in mind that this will reset Wi-Fi passwords, wallpaper, and other personalized settings.
6. Restore Your iPhone: If none of the above steps resolve the issue, restoring your iPhone to its factory settings may be necessary. This erases all data and settings on your device, so it’s essential to have a backup beforehand. You can initiate the restoration process via iTunes on your computer or using the built-in “Erase All Content and Settings” option on your iPhone (Settings > General > Reset > Erase All Content and Settings).
7. Set Up Your iPhone as New or Restore from Backup: After restoring your iPhone, you’ll need to set it up again. You can choose to set it up as a new device or restore from the backup you created earlier. Selecting the backup option will restore your data, apps, and settings to their previous state.
8. Contact Apple Support: If the problem persists even after restoring your iPhone, it’s possible that there’s a hardware issue causing the frequent restarts. In such cases, it’s best to contact Apple Support or visit an Apple Store for further assistance. They can diagnose the problem and provide appropriate solutions, which may include repairing or replacing your device.
In conclusion, dealing with an iPhone that keeps restarting can be frustrating, but there are steps you can take to troubleshoot and resolve the issue. By following the steps outlined above, including restoring your iPhone as a last resort, you can hopefully eliminate the problem and enjoy uninterrupted usage of your device once again. Remember to always back up your data before attempting any troubleshooting or restoration procedures to avoid potential data loss.
Way 6: How to Fix iPhone Keeps Restarting with OSFIXIT iOS System Recovery
Experiencing the frustrating issue of your iPhone constantly restarting can disrupt your workflow, communication, and overall device usage. Whether it’s due to a software glitch, corrupted system files, or other underlying issues, the repetitive restarting of your iPhone can be both annoying and concerning. However, there’s a solution that can help resolve this problem – OSFIXIT iOS System Recovery. In this article, we’ll explore how to fix the iPhone keeps restarting issue using OSFIXIT iOS System Recovery.
OSFIXTI iPhone System Recovery
Android Unlocker enables you to easily remove PIN, password, fingerprint, and pattern locks from your Android device in just three simple steps.

Understanding the Problem:
Before diving into the solution, it’s essential to understand why your iPhone might be stuck in a restart loop. Several factors could contribute to this issue, including:
1. Software glitches: Bugs or errors in the iOS software can cause your iPhone to restart unexpectedly.
2. Corrupted system files: If critical system files are corrupted, it can lead to instability and frequent restarts.
3. Hardware issues: While less common, hardware problems such as a faulty battery or malfunctioning components can also trigger restarts.
Regardless of the cause, resolving the problem promptly is crucial to restoring your iPhone’s normal functionality.
Using OSFIXIT iOS System Recovery:
OSFIXIT iOS System Recovery is a professional tool designed to fix various iOS issues, including the iPhone keeps restarting problem. Here’s how to use it:
Step 1: Download and Install OSFIXIT iOS System Recovery:
Start by downloading and installing iOS System Recovery on your computer. Ensure you choose a reputable and trusted source for downloading the software.
Step 2: Launch iOS System Recovery and Connect Your iPhone:
After installing the software, launch it on your computer. Then, connect your iPhone to the computer using a USB cable.
Step 3: Select ‘iOS System Recovery’ Mode:
In the iOS System Recovery interface, you’ll find various repair options. Select the ‘iOS System Recovery’ mode to begin fixing the restarting issue.
Step 4: Put Your iPhone in Recovery Mode:
Follow the on-screen instructions to put your iPhone into Recovery Mode. This step is crucial for the software to detect and repair the iOS system.
Step 5: Download Firmware Package:
Once your iPhone is in Recovery Mode, iOS System Recovery will detect your device and offer the appropriate firmware package for download. Click on the ‘Download’ button to proceed.
Step 6: Repair iOS System:
After downloading the firmware package, iOS System Recovery will automatically start repairing your iPhone’s iOS system. This process may take some time, so be patient and avoid interrupting it.
Step 7: Complete the Repair Process:
Once the repair process is complete, your iPhone will restart. Check if the restarting issue has been resolved. If the problem persists, you may need to repeat the process or seek further assistance.
Additional Tips:
– Ensure your iPhone has sufficient battery life or keep it connected to a power source during the repair process.
– Backup your iPhone data before initiating the repair process to prevent data loss.
– If OSFIXIT iOS System Recovery fails to fix the issue, consider contacting Apple Support or visiting an authorized service center for further assistance.
Dealing with an iPhone that keeps restarting can be frustrating, but with the right tools and techniques, you can resolve the issue effectively. OSFIXIT provides a convenient and reliable solution for fixing various iOS-related problems, including repetitive restarts. By following the steps outlined in this article, you can restore your iPhone to normal operation and enjoy uninterrupted use once again.